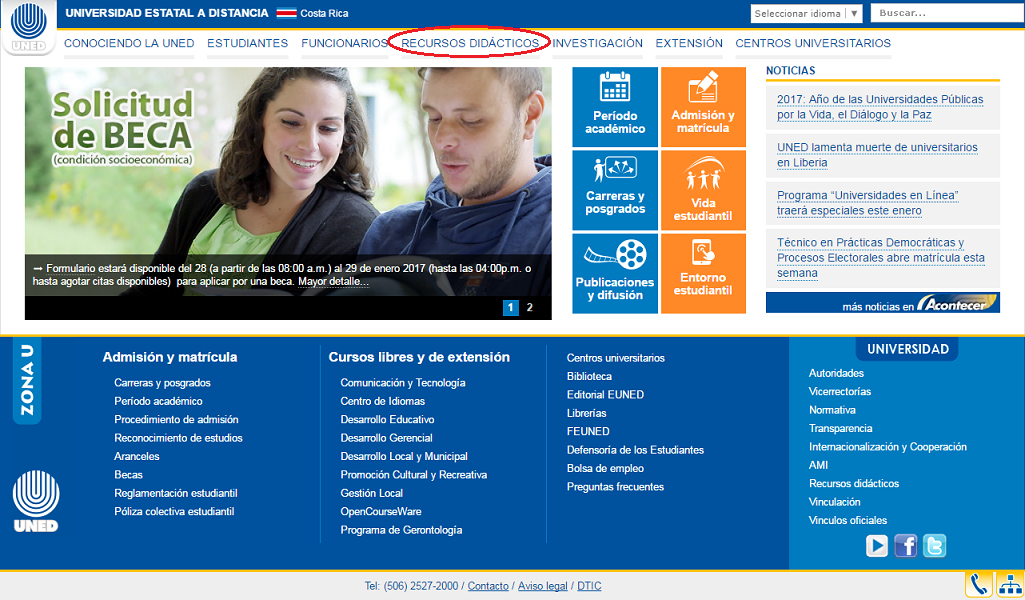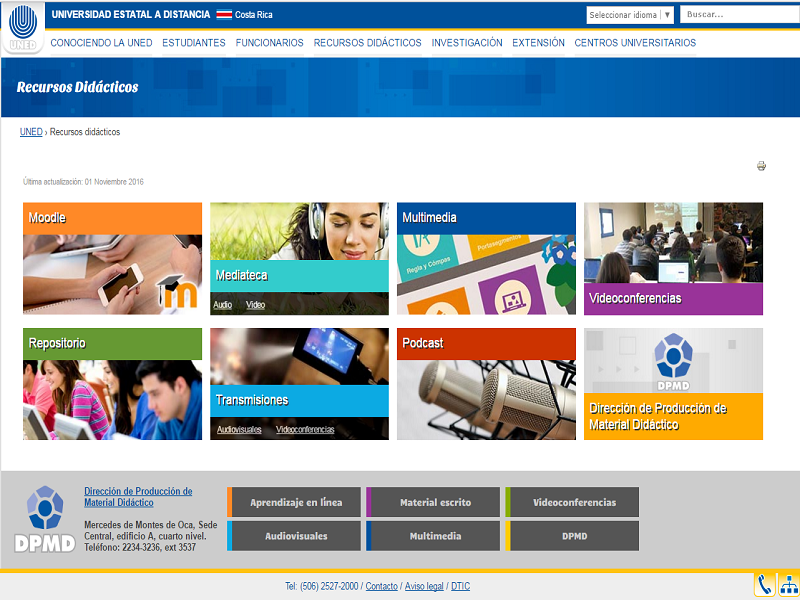Manuales para estudiantes
Lignes directrices pour le travail en plateforme
- Detalles
Lorsque l’on travaille en plateformes virtuelles et qu’on a le rôle d’étudiant ou professeur, il est important d’adopter les normes de comportement dans la virtualité nommées Nétiquette (ensemble de comportements à respecter pour des bons usages d’Internet), parce que leur mise en place favorise une ambiance plus cordiale pour l’apprentissage.
Dans le profil
1. Vérifiez que vos coordonnées personnelles dans le profil soient correctes, dans le cas contraire communiquez-le au professeur du cours.
2. Mettez une photo dans votre profil ; privilégiez un format rectangulaire (6,5 cm x 4,5 cm). Occupez tout le cadre de la photo. Il faut vous prendre en plan serré, de telle sorte que l’on voit votre tête, vos épaules et, au maximum, votre buste, l’essentiel est qu’on puisse vous voir. Il est interdit de mettre des photos d’artistes ou des caricatures.
| Format correct | Un format incorrec |
|---|---|
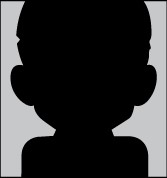 |
 |
| Description: de cette façon, le visage sera correctement visible sur la plateforme. | Description: le fait d’inclure une partie du corps et des fonds empêche l’identification correcte du visage à l’intérieur de la plateforme. |
3. Gérez vos informations personnelles privées, pour ce faire, utilisez les paramètres de confidentialité que vous offre la plateforme dans le profil.
Règles de la rédaction
- N’utilisez pas les majuscules pour vous exprimer dans les outils de la plateforme (blogs, forums, courriels, journaux, chats et wikis). Sachez que l'emploi des majuscules correspond à un cri sur Internet, que ce soit dans un mail, sur une page web de type commentaire, message dans un forum. Etc.
- Il est interdit d’insulter. Respectez des idées et des opinions des autres pour favoriser un bon climat d’échanges de connaissances.
- N’abusez pas de smileys.
- Soignez l’orthographe de vos messages.
- N’utilisez pas d’abréviations ; utilisez un langage clair et compréhensible par tous. N'utilisez non plus le langage phonétique façon SMS.
- N’écrivez pas le message en couleur ; préférez le gras, l’italique ou les guillemets pour mettre en évidence le texte. Il n’est pas conseillé de souligner parce que cela peut être confondu avec un lien.
- N’utilisez pas de langage grossier.
Joindre un fichier
- Si vous déposez un fichier soit dans un forum, soit DANS un blog ou dans un courriel, citez-le dans le message. En outre, on recommande de joindre des fichiers de formats d’usage courant tels que Power Point, Word et PDF. Prenez en considération que d’autres formats peuvent empêcher sa lecture.
- Ne partagez pas de fichiers à caractère pornographique, érotique, publicitaire ou d’autres contraires au cours qui ne contribuent pas à l’enrichir.
Messagerie (courrier électronique interne)
- Soyez concis. Essayez d’être précis et d’aller à l’essentiel dans vos messages.
- Écrivez vos messages de manière simple et utilisez les caractères gras, italique ou les guillemets seulement pour mettre en évidence les phrases ou les mots importants du message.
- Il est interdit d’envoyer de messages (individuels ou collectifs) publicitaires, de blagues ou d’autres qui ne soient pas en relation avec le contenu officiel du cours.
- Vérifiez que l’objet du message soit cohérent avec le message que vous désirez envoyer.
Dans le forum
- Soyez concis ; votre participation doit être précise et suivre les indications données par l’enseignant(e). Ne dépassez pas la longueur demandée dans la consigne ou bien la moitié d’une page.
- Ne vous moquez pas des commentaires postés par les intégrants du cours.
- Si vous n’êtes pas d’accord avec un apport, veuillez justifier votre réponse à l’aide d’une citation bibliographique d’un auteur spécialiste dans la thématique.
- Les commentaires postés dans le forum sont à caractère académique, de ce fait évitez de les copier et les publier dans d’autres outils tels que les blogs ou les réseaux sociaux (Facebook, Hi5, Myspace, Twitter, Google+, etc.)
- Les contributions que vous postez doivent être dans le fil existant de la thématique.
- Lisez plusieurs messages du forum avant de poster. Cela vous aidera à vous assurer si la question que vous voulez poser n’a pas été déjà posté et à éviter la répétition des réponses.
Le wiki
- N’affichez pas le contenu complet des articles ; utilisez des extraits. En outre, vérifiez que la licence de l’article permet son utilisation.
- Publiez vos articles. Si vous faites une citation textuelle, il faut citer la source bibliographique.
- Adressez vos questions au forum de doutes ou au courriel de la plateforme, ne les posez pas dans le wiki.
- Évitez les messages qui ne sont pas en relation avec le but du wiki.
- Si vous n’êtes pas d’accord avec l’apport d’un camarade, veuillez le contacter afin de résoudre les différences des critères. Pour ce faire, utilisez le courriel, le forum ou d’autres outils de communication disponibles dans la plateforme afin d’enregistrer les preuves des messages envoyés. En plus, certaines plateformes ont des outils intégrés dans le wiki pour faire des commentaires.
Le chat et les vidéoconférences
- Une conférence est comme un tutorat présentiel, de ce fait, il faut respecter le code vestimentaire et de comportement qui s’appliquent pour une leçon dans cette modalité. À cet effet :
- Soyez à l’heure au moment d’accéder au chat ou à la salle de vidéoconférence. Entrez, au moins, 15 minutes en avance à l’heure accordé par le professeur.
- Portez toujours chemise ou de t-shirt dans le cas des hommes. Les femmes doivent éviter les débardeurs (maillots sans manches) parce qu’il peut être possible que le professeur vous demande d’activer la webcam.
- Ne portez de chapeaux, de lunettes de soleil, ou d’autres accessoires qui puissent empêcher vous reconnaître.
- Évitez le langage grossier dans votre expression orale et écrite lorsque vous utilisez l’outil.
- Parlez quand le professeur vous donne la parole afin de maintenir l’ordre.
- Évitez le contact avec des personnes qui ne font pas partie du cours pendant la séance pour ne pas se distraire.
- Placez-vous dans un endroit avec bonne réception du signal afin de réduire les sources d’interférences dans la communication.
- Dans les séances d’invité(e), entrez avec votre prénom et les deux noms, cas contraire vous risquez d’être expulsé(e) par le modérateur.
- Soyez ponctuel à chaque rencontre.
- Lorsque vous entrez, saluez brièvement.
- Parlez quand le professeur vous donne la parole, afin de maintenir l’ordre.
- Au cas où les messages sont très longs, envoyez des messages courts et indiquez avec des points de suspension que le message n’est pas fini.
- Gérez vos interventions, pour que les autres puissent aussi participer.
- Si vous avez besoin de vous absenter pour quelques instants, veuillez l’informer. Lorsque vous revenez, annoncez-le à travers d’un message court.
- Lorsque la séance est finie, annoncez votre sortie et prenez congé brièvement.
D’autres recommandations
Révisez fréquemment la section d’annonces, le forum de doutes, le courriel interne et tout outil qui facilite la communication parce que les professeurs peuvent envoyer des messages importants tels que les jours et les heures de maintenance de la plateforme, le lien au règlement de l’étudiant et des détails du cours.
Este material ha sido elaborado por el Programa de Aprendizaje en Línea de la UNED en colaboración con Licda. Ingrid Martínez Bohórquez para su respectiva traducción, por lo tanto, se encuentra protegido por la Ley de Derechos de Autor y Conexos de Costa Rica, además de los convenios internaciones suscritos por la República de Costa Ricas. Derechos Reservados.
Descripción interfaz Mac OS X
- Detalles
Descripción interfaz Windows
- Detalles
Eliminar cookies en Mozilla Firefox 40 o superior
- Detalles
Para eliminar el caché de su explorador web Mozilla Firefox, realizar los siguientes pasos:
1. Ubicar el ícono del navegador Mozilla Firefox

en el escritorio de su computadora o bien en la barra de estado.
2. Haz clic en el botón Menú

y elige Opciones
3. Selecciona el panel Avanzado.
4. Haz clic en la pestaña Red.
5. En la secciónContenido web en caché, haz clic en Limpiar ahora.
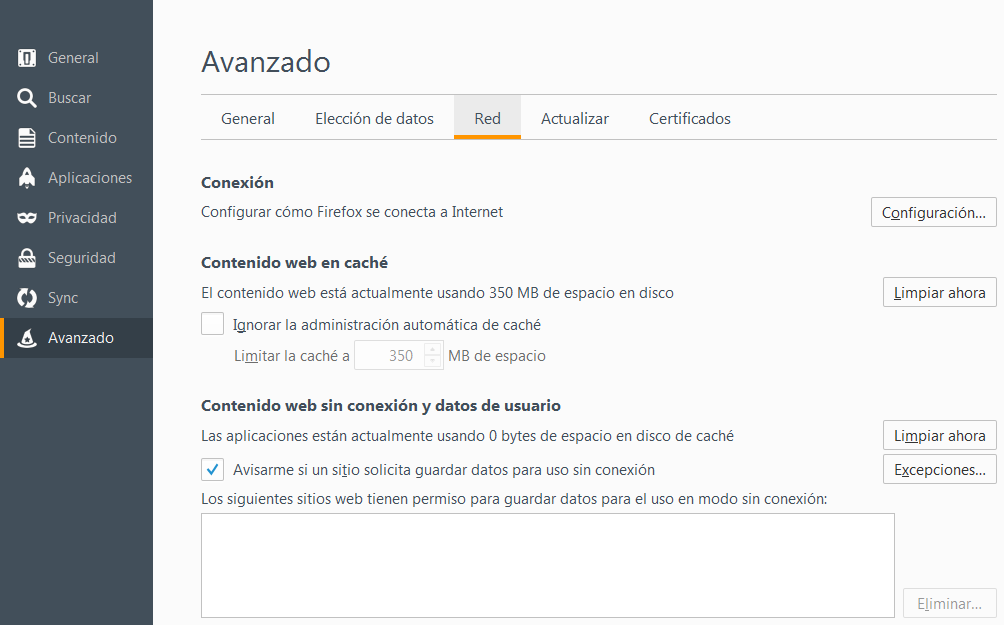
6. Cierra la página, cualquier cambio que hayas hecho se guardará automáticamente.
7. Finalmente, escribe en la barra de direcciones la dirección web a la que desea ingresar.

¿Cómo borrar las cookies para un sitio web determinado?
Para borrar las cookies de un sitio web determinado:
1. Haz clic en el botón Menú

y elige Opciones.
2. Selecciona el panel Privacidad.
3. En Firefox podrá: elige Eliminar cookies de forma individual.
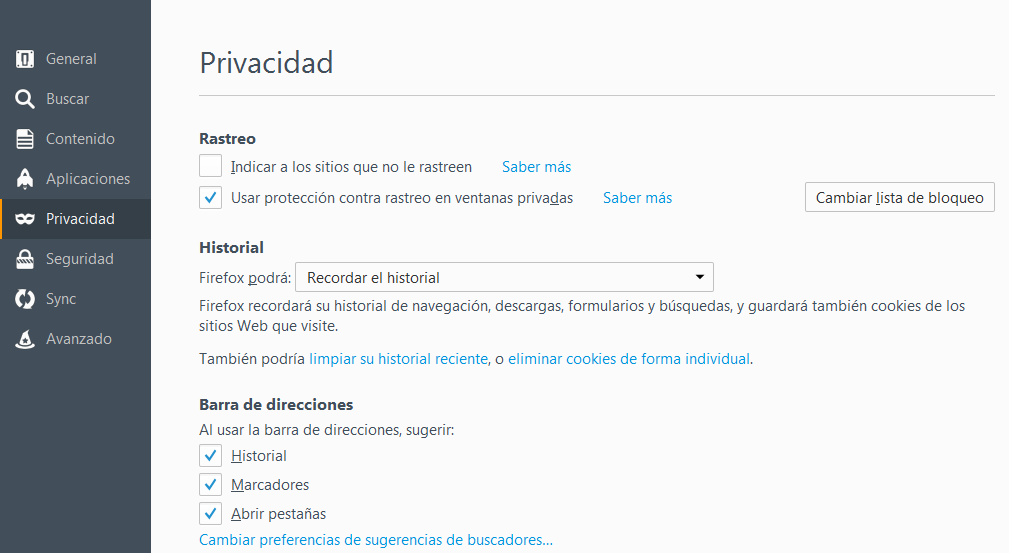
4. Aparecerá la ventana de Cookies.
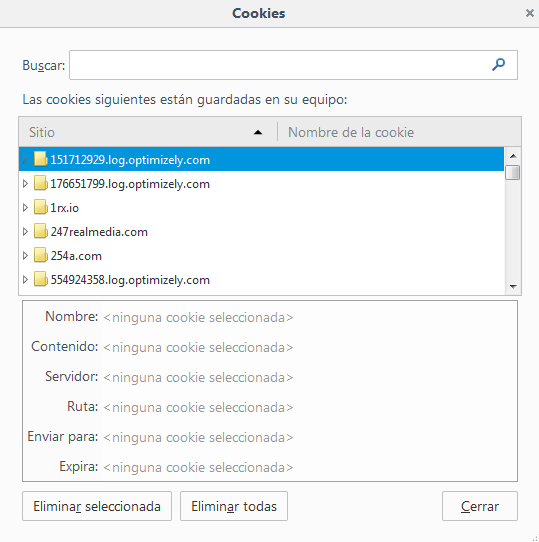
5. En el campo Buscar: escribe el nombre del sitio web cuyas cookies quieras borrar. Se mostrarán las cookies que coincidan con tu búsqueda.
6. Selecciona las cookies de la lista que quieras borrar y haz clic en Eliminar seleccionadas.
- Selecciona la primera cookie y presione en el teclado Shift + END para seleccionar hasta el final de la lista.
7. Haz clic en Cerrar para cerrarla ventana de Cookies. Luego cierra la página.
8. Para borrar todas las cookies almacenadas en tu computadora, puedes abrir la ventana de las cookies, como se explica más arriba, y utilizar el botón Eliminar todas las cookies.
Este material ha sido elaborado por el Programa de Aprendizaje en Línea de la UNED, por lo tanto, se encuentra protegido por la Ley de Derechos de Autor y Conexos de Costa Rica, además de los convenios internaciones suscritos por la República de Costa Ricas. Derechos Reservados.
Guidelines for Platform Work
- Detalles
When working on virtual platforms, either as a student or as a teacher, it is important to follow a code of conduct known as Netiquette in online environments (Basic rules of conduct to work in online environments), since its application favors a friendlier context to ensure successful learning.
Below, you will find this code in detail, which will allow you to participate effectively in your courses.
In your profile
1. Check that your personal information is correct, if not, talk to the professor of thecourse.
2. Upload a passport size photograph where you face can be seen clearly. It is not allowed to use photographs of famous people orcartoons.
| Correct format | Incorrect format |
|---|---|
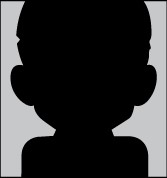 |
 |
3. Manage your personal information confidentially; to do so, use the privacy options in theplatforms.
When writing
Avoid typing your message in all capital letters when using the platform tools (blogs, forums, emails, journals, chat and wikis) because in the virtual environment that is a synonym of SHOUTING.
- Do not insult your classmates or disqualify theirentries.
- Use symbols or emoticons moderately.
- Check your spelling.
- Do not use abbreviations, for example: because (cuz, b’cuz), you (U), for (4), before(b4).
- Do not change font colors. To highlight a word or phrase, use bold, italics or quotation marks. You should not use underlining since it can be misinterpreted as a weblink.
- Do not use rude or coarselanguage.
When attaching files
- When files are attached in a forum, a blog or an email, mention it in the message. In addition, it is recommended that the file have a common file extension; otherwise, guide your users to a site in which the appropriate program to open that file can bedownloaded.
- Do not share files containing pornographic, erotic material, advertisements or any other material that is not meant to contribute to the course.
When using the e-mail
- Be brief in your posts; always try to be concise in what you wantsay.
- Write a simple message; use bold, italics or quotation marks only to highlight an important element of themessage.
- Do not send messages with advertisements, jokes or any other content that is not part of the official course content, either individual ormassively.
- Make sure the subject of your message reflects the content in your message.
When using a forum
- Be brief; your participation must be concise and follow the tutor’s instructions. Your post must not be longer than half apage.
- Do not make fun of the comments posted by other members of the course within theforum.
- If you disagree with some comment, justify your answer by citing specialists in thesubject.
- Comments that are provided in the forum are just for academic matters; therefore, avoid transferring them to other tools such as blogs or social networks (Facebook, Hi5, Myspace, Twitter, Google + andothers).
- Participate in the corresponding forum according to thetopic.
- Read all interventions before participating. If you ask any question, make sure it has not been previously asked, as to avoid redundancy in the answers.
When contributing to a wiki
- Do not include whole articles taken from other sources on the site. You may only use extracts as long as the license of the article allowsit.
- Post articles of your authorship. If you use a direct quote, it is necessary to acknowledge thesource.
- Forward your questions to the question forum or the platform’s internal mail; do not post them in thewiki.
- Do not post content that does not relate to the purpose of thewiki.
- If you disagree with the input of a colleague, contact her/him to discuss the difference of opinion. To do this, use the internal or external email, group forum or any other communication tool of the platform in order to have evidence of the messages sent. In addition, some platforms allow for the possibility of making comments directly in thewiki.
When participating in synchronous conferences and chats
- A pedagogic conference is like a face-to-face tutorial; therefore, the same dress behavior code applies for both. Youshould:
- be punctual at chat rooms or video conferences. Log in at least 15 minutes before the time agreed by theprofessor.
- wear shirts or t-shirts in the case of men. In the case of women, avoid strapless blouses, as the professor may ask to use thecamera.
- avoid wearing caps, sunglasses or other objects that may make it difficult to recognize thespeaker.
- avoid offensive or coarse language when speaking or writing within thetool.
- in order to maintain order, speak when the tutor hands you thefloor.
- refrain from having people who do not belong to the course during the session, as this can causedistraction.
- make sureyouare in an area where there is nointerferencefor communication.
- when participating as a guest, access with your name and two last names; otherwise, you may be expelled by the coursemoderator.
- Enter the chat room or video conference ontime.
- When entering the room, send a shortgreeting.
- Participate when the tutor hands you the floor in order to maintain the order.
- If the messages to be sent are very long, send short texts and indicate that the message is not yet complete withellipsis.
- Limit your comments so others can participate aswell.
- If you absent yourself from the session temporarily, let the others know. When returning, you must also notify it through a shortmessage.
- When the session is over, announce you are leaving with a brief message.
Other Recommendations
Often check the news forum, question forum, e-mail or any other tool that facilitates communication, as professors could send important announcements, such as days or hours that the platform will be undergoing maintenance, links to the Student Rules and Regulations Manual and basic details of the course.
Este material ha sido elaborado por el Programa de Aprendizaje en Línea de la UNED, por lo tanto, se encuentra protegido por la Ley de Derechos de Autor y Conexos de Costa Rica, además de los convenios internaciones suscritos por la República de Costa Ricas. Derechos Reservados.
Indicaciones para usar Moodle
- Detalles
Para utilizar Moodle en su computador personal debe verificar que se cumplen los requerimientos de configuración. Para ello atienda las siguientes indicaciones:
Requerimientos mínimos de configuración de su computador
Navegadores de internet
Utilice alguno de los siguientes navegadores de internet:
- Explorer 8 o superior
- FireFox 6 o superior
- Safari 5.0.6 o superior
Dependiendo de las características de su PC o MAC, puede probar con otros navegadores para lograr un mejor uso de ciertos elementos de la plataforma.
Nota: No se recomienda utilizar Google Chrome pues presenta problemas de incompatibilidad con la plataforma, esto puede causarle problemas técnicos durante la utilización de la plataforma.
Ingreso a Moodle
Utilice un navegador de internet para acceder al portal de la Universidad Estatal a Distancia, cuya dirección URL es: http://www.uned.ac.cr
- Haga clic sobre la opción de RECURSOS DIDÁCTICOS.
- En la ventana que se muestra debe seleccionar la plataforma Moodle.
- Una vez que se habilita la ventana de entrada al entorno de Moodle de la UNED, digite su nombre de usuario y contraseña finalmente, haga clic en el botón: Entrar.
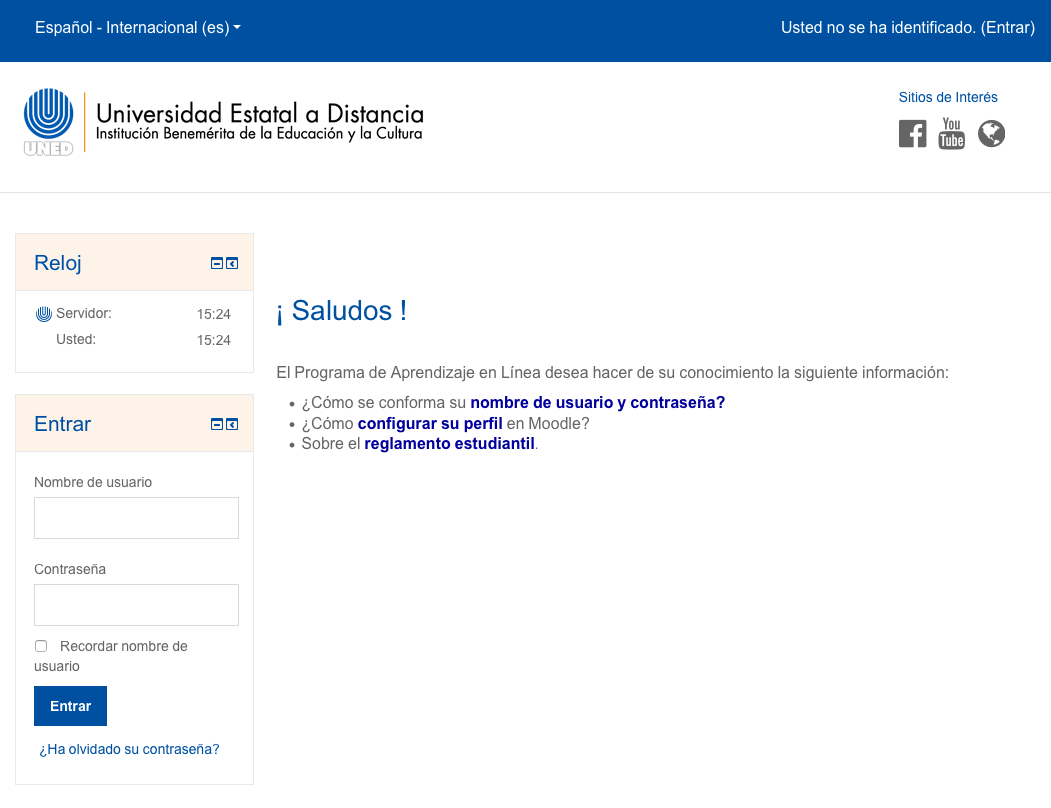
Revise las ventanas emergentes
Algunos computadores tienen bloqueadas las ventanas emergentes, lo que puede impedir visualizar o descargar algunos archivos dependiendo del formato.Para desbloquearlas siga las instrucciones que se dan dentro del reporte de la ventana de Resultados de Comprobación de Navegador.
Por ejemplo, en el sistema operativo Windows XP, Windows Vista o Windows7, es posible desactivar el bloqueador de ventanas emergentes al acceder al Panel de Control, elegir el icono Opciones de Internet y en la cejilla de Seguridad hacer clic al botón Nivel personalizado. En la ventana que emerge se debe buscar el bloqueador de ventanas emergentes y desactivarlo.
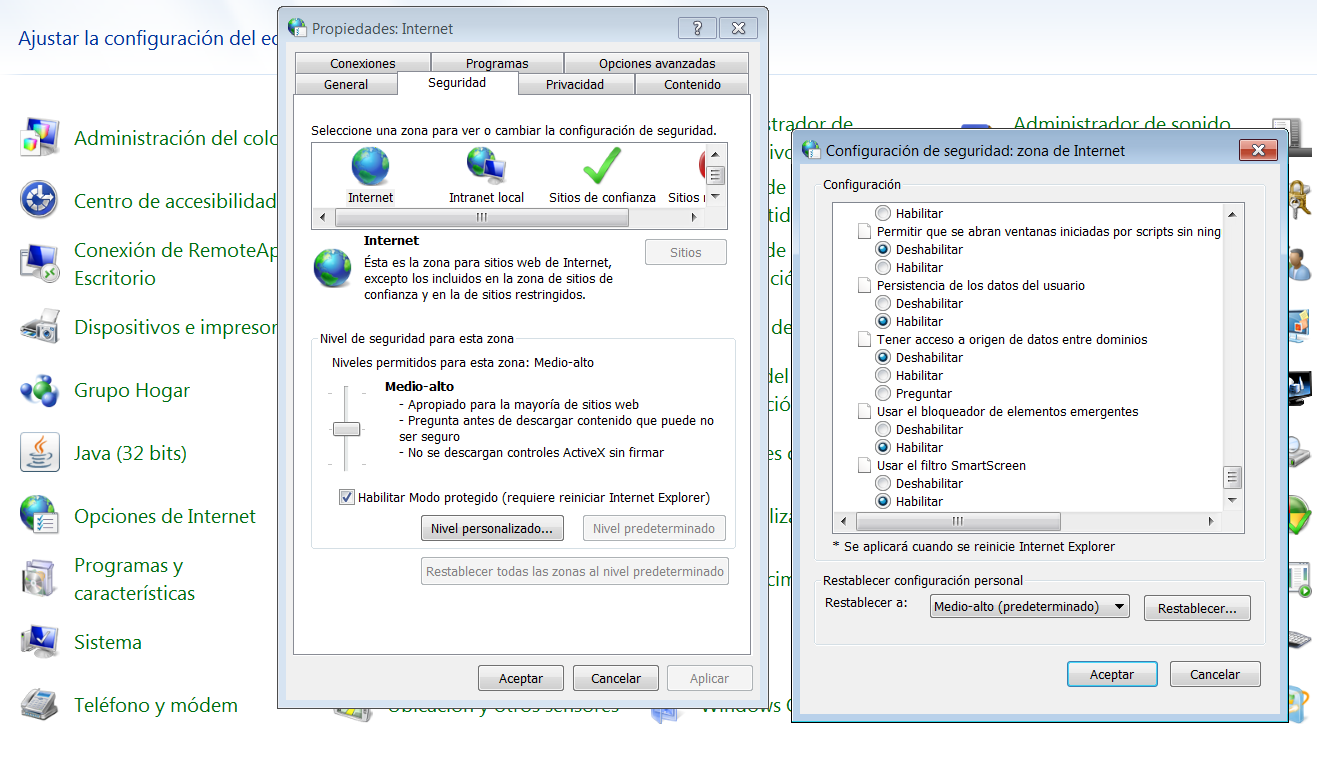
Al igual que existen diferentes formas para desbloquear las ventanas emergentes, no todos los sistemas operativos se desactivan de la misma manera. Por ejemplo, algunas versiones de Internet Explorer desbloquean las ventanas desde la opción del Menú Herramientas, seleccionar la opción Bloqueador de elementos emergentes y del submenú dar clic en Desactivar el bloqueador de elementos emergentes como se muestra en la siguiente imagen.
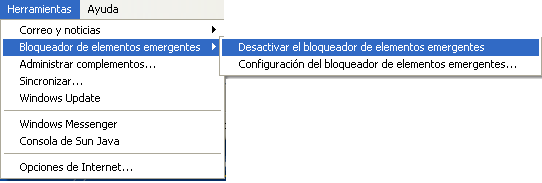
En el caso de Mozilla Firefox las ventanas emergentes se desactivan ingresando en el menú Herramientas que se encuentra en la barra superior del navegador.
Seguidamente, en el menú que se despliega seleccione la opción Contenido y por último desactivar Bloquear ventanas emergentes.
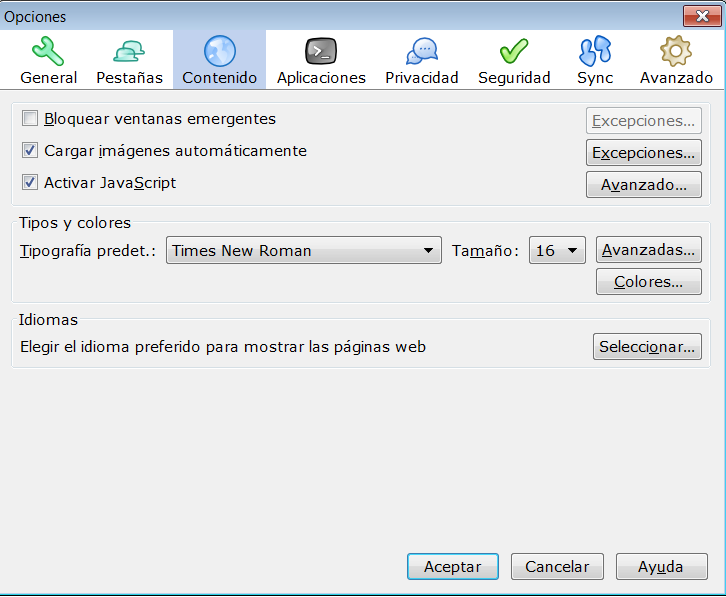
Otra manera de permitir las ventanas o los elementos emergentes es cuando se observa una franja amarilla en la parte superior de su explorador solicitándole que haga clic para descargar los archivos.
![]()
Cómo ingresar a la sesión
Para acceder a la plataforma, tome en cuenta las siguientes indicaciones:
Nombre de usuario
Es su número de cédula con diez dígitos, sin guiones ni espacios. A continuación le mostramos dos ejemplos:
-
Si su cédula es: 1-234-567, usted deberá digitar 0102340567.
-
Si su cédula es 1-1456-052 usted deberá digitar 0114560052.
Contraseña
Su contraseña está conformada por:
Donde dd significa día, mm corresponde al mes, aa son los últimos dígitos del año, en términos de dos dígitos cada uno, sin espacios ni guiones. Acontinuación, dos ejemplos:
-
Si nació el 7 de febrero de 1985, digite la contraseña: Uned.070285
-
Si nació el 22 de octubre del 2007, la contraseña será Uned.221007
En el caso de los extranjeros, su nombre de usuario esta compuesto por todos los números que componen el número de cédula de residencia o pasaporte.
Si el problema persiste comuníquese con el Programa de Aprendizaje en Línea por medio de los teléfonos (506) 2527-2684 / (506) 2234-3236 ext. 3547, 3545, 3546, o bien, al correo electrónico
Recomendaciones
- Frecuencia y puntualidad
- Acceda al aula virtual del curso al menos tres veces por semana.
- Dedique un mínimo de seis horas semanales al curso.
- Sea puntual. En el calendario se detallan las fechas de las actividades y la entrega de documentos.
- Correo electrónico
Moodle ofrece un correo que le permitirá comunicarse con sus compañeros y tutor; con esta herramienta no podrá comunicarse a correos externos como Gmail, Hotmail, Yahoo, entre otros. La herramienta de correo se ubica en el Bloque de Correo Interno, desde allí seleccione la opción de Mi correo.
Para enviar un correo, seleccione los destinatarios de la columna derecha y presione el botón Para, CC o BCC, según sea su eleción, ubicados al finalizar la esta columna.
En la ventana que emerge complete los siguientes campos.
- Asunto: digite de qué trata el mensaje.
- Cuerpo: digite el mensaje.
- Adjunto: agregue un archivo en caso de ser necesario haciendo clic en la opción de Agregar, o bien, por medio del arrastre del archivo hacia el espacio señalado.
- Finalmente haga clic sobre el botón Enviar.
Este material ha sido elaborado por el Programa de Aprendizaje en Línea de la UNED, por lo tanto, se encuentra protegido por la Ley de Derechos de Autor y Conexos de Costa Rica, además de los convenios internaciones suscritos por la República de Costa Ricas. Derechos Reservados.